Guia para utilização do portal de Despesas
Devido a crescente demanda de envio de notas e boletos diretamente pelas unidades, um projeto foi definido com o intuito de substituir o envio de documentos através do email.
Com espaços previamente definidos, definimos que a Matriz consiga analisar todas as notas e boletos enviadas categoricamente por responsáveis específicos de cada unidade.
Passo a Passo:
1) Para acessar o portal onde é realizado o envio das despesas, é necessário acessar o seguinte link: https://portal.gruporavanello.com.br. As credenciais de acesso foram definidas previamente em conjunto com a gerência das unidades.
Imagem (1) – Tela de Login do Portal.
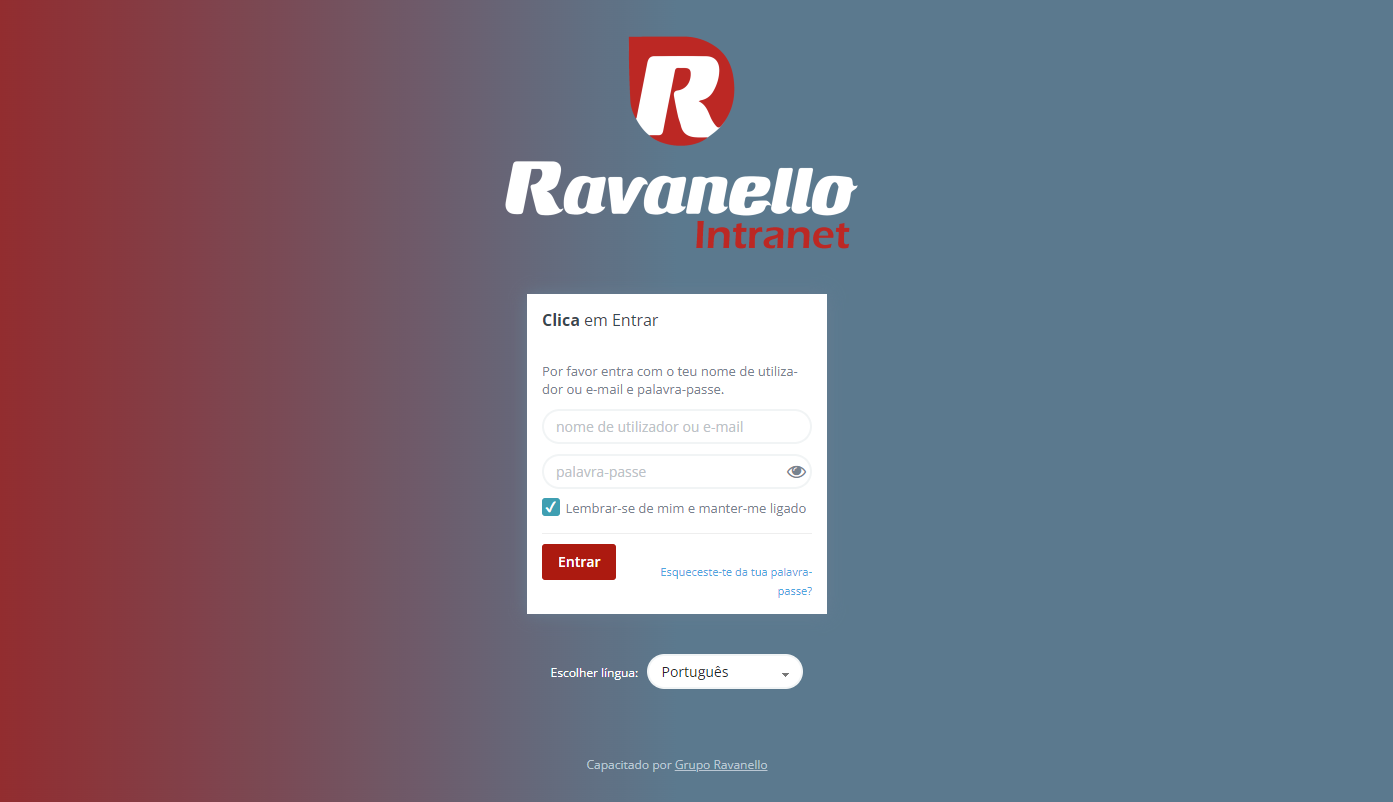
2) Após informar suas credenciais, o usuário será redirecionado para uma nova tela onde serão exibidos as informações principais referentes a seus espaços e atribuições.
Imagem (2) – Interface inicial de usuário.
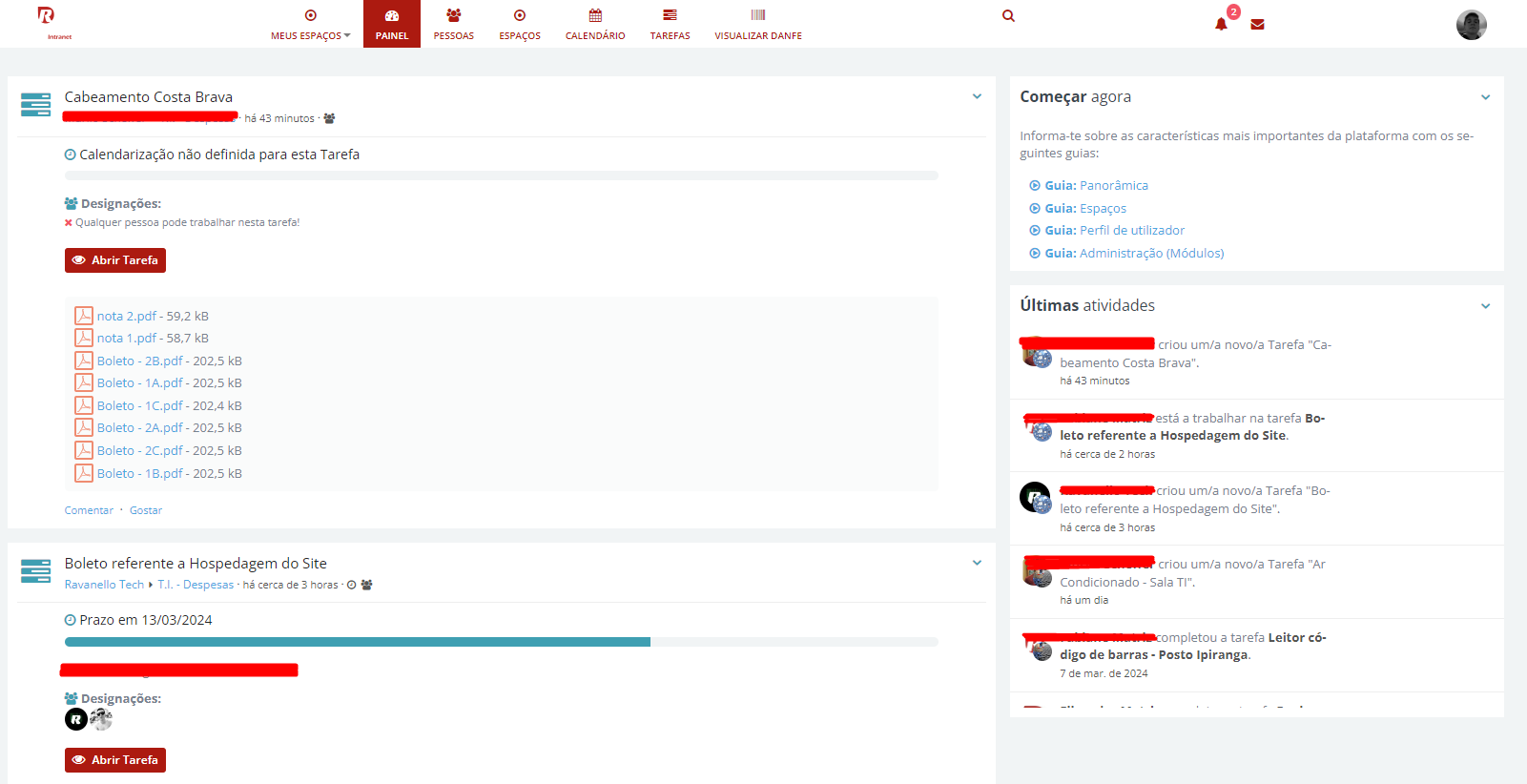
3) Para realizar a criação de novas tarefas, é necessário selecionar o espaço específico de sua unidade, conforme imagem (3).
Imagem (3) – Espaços de usuários.
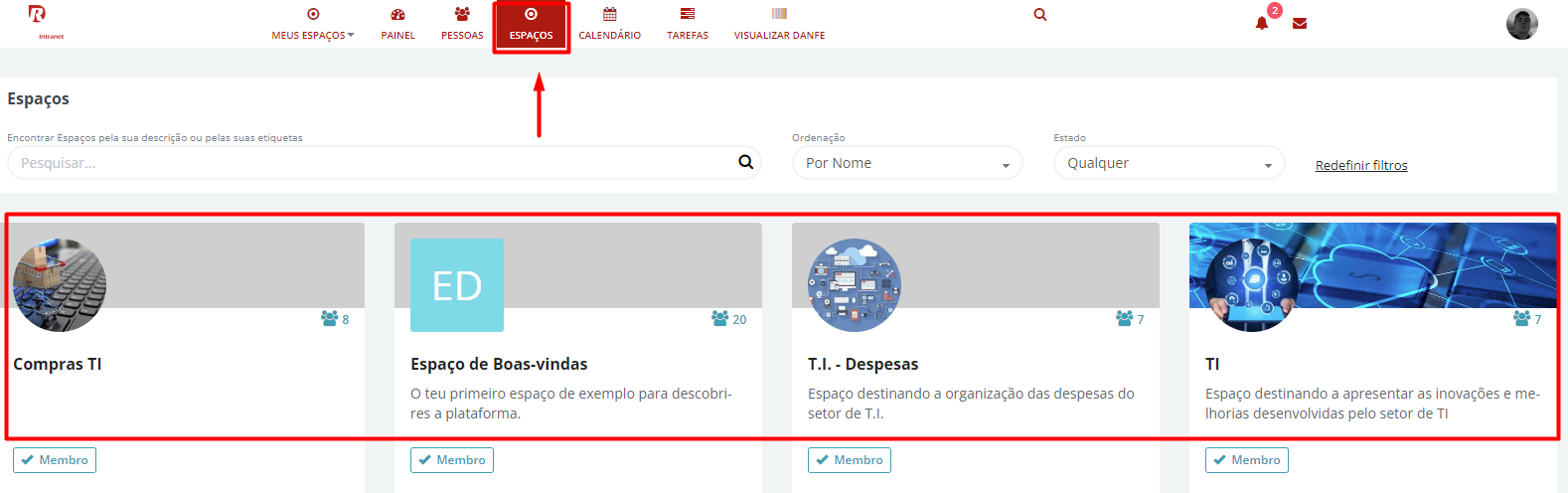
4) Selecionar na barra lateral a opção “Tarefas”.
Imagem (4) – Espaço de tarefas.
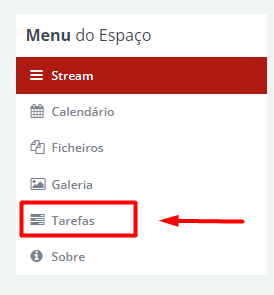
4) Após realizar o passo anterior, um novo botão escrito “Adicionar” será exibido no topo da página, ao clica-lo, uma nova janela será exibida em tela solicitando algumas informações.

5) Em sequência, será necessário dispor algumas informações como: Título, descrição e agendamento de tarefa. É de suma importância que o usuário marque a opção “Calendarização/Agendamento”.
Imagem (5) – Informações de tarefas.
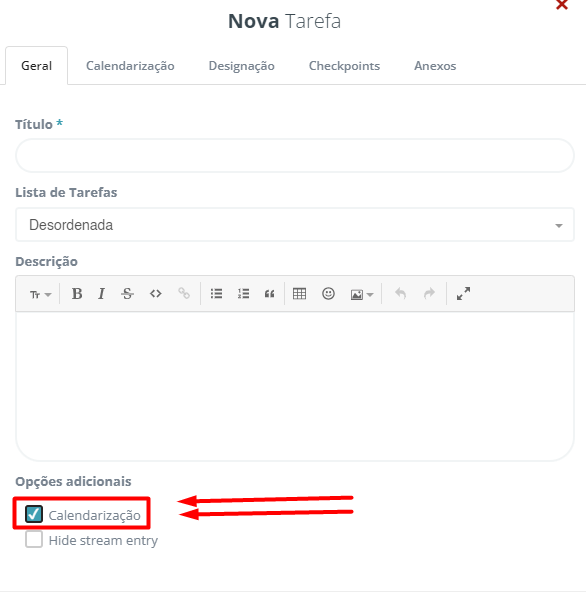
6) Após o preenchimento da aba “Geral” ter sido realizado, devemos prosseguir para a aba “Agendamento/Calendarização”, nela iremos definir os períodos da tarefas (início e conclusão). É importante também realizar a inclusão do lembrete, para que todos os operadores encarregados sejam notificados.
Imagem (6) – Definição de período refente a tarefa.
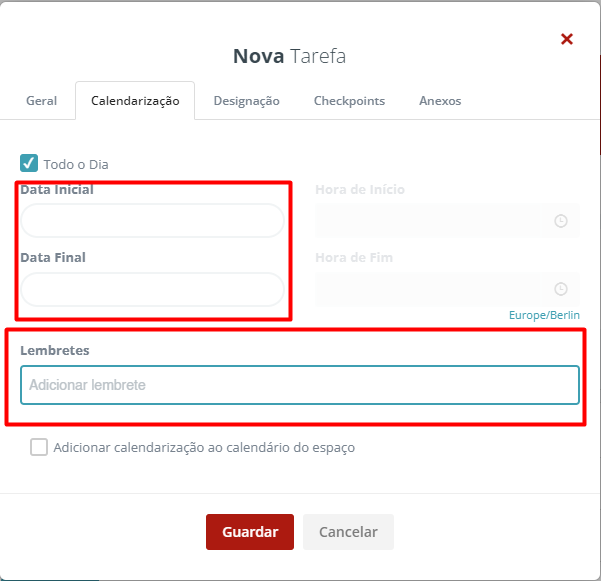
7) Após preenchimento de aba descrita no passo (6), iremos verificar as informações da aba “Designação”. Através deste menu, definimos os colaboradores que serão responsáveis pelo pagamento e processamento desta tarefa. Conforme alinhado previamente com diretoria e gerentes, os usuários que devem ser responsáveis nessas tarefas são: Fabiane e Elizandra (Matriz), Matheus Martins (Controladoria), e o usuário atribuido refere-se ao próprio criador da tarefa.
Imagem (7) – Atribuições e responsáveis.
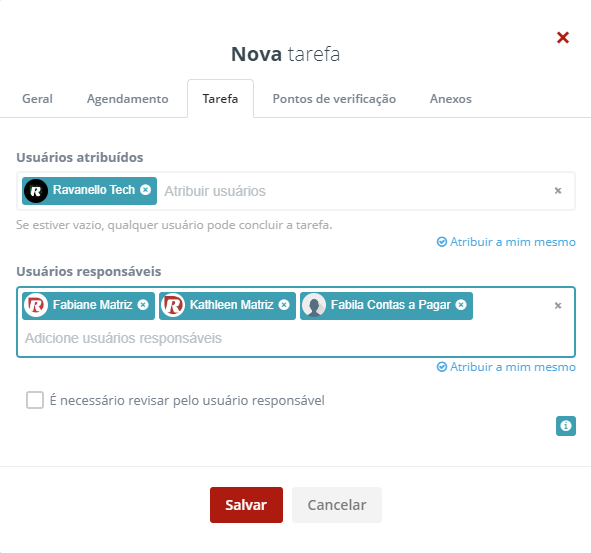
8) Realizada a designação de responsáveis da tarefa, devemos navegar até a aba “Pontos de Verificação/Checkpoints”, e adicionar pontos de referência para auxiliar os colaboradores responsáveis a efetuar um controle específico das etapas de conclusão da tarefa.
Imagem (8) – Atribuições e responsáveis.
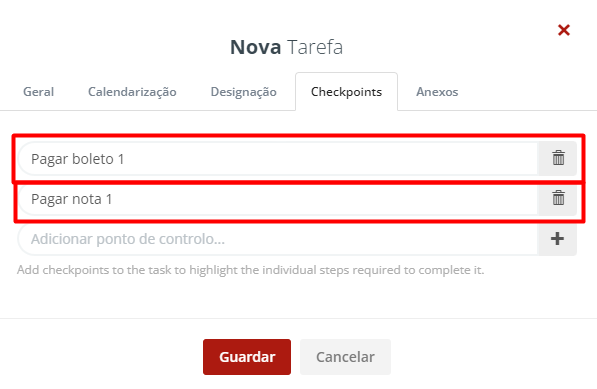
9) A última etapa para criação da tarefa é a inserção dos arquivos (notas e boletos). Para realizar o processo final, o usuário deve navegar até a aba “Anexo” e selecionar os arquivos em seu computador, referente a tarefa criada.
Imagem (9) – Atribuições e responsáveis.
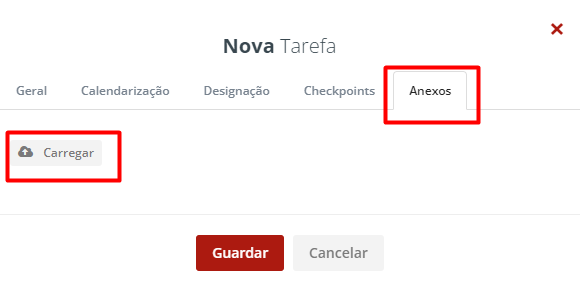
Pronto! Os procedimentos acima visam padronizar e auxiliar todos os colaboradores envolvidos nesse fluxo de envio de informações, de maneira que todos os passos sigam um padrão de procedimentos que facilite a compreensão e gestão por parte dos envolvidos..
Was this helpful?
0 / 0