Guia de Utilização de Ferramenta de Contagem de Estoque [AutoSystem]
Apresentamos uma nova aplicação responsável por auxiliar a rotina de contagem de estoque. A ferramenta GESTÃO COLETOR DE DADOS, disponível na Play Store, faz a leitura dos códigos de barra de itens e quantidade, e integra com a base de dados presente no ERP (AutoSystem).
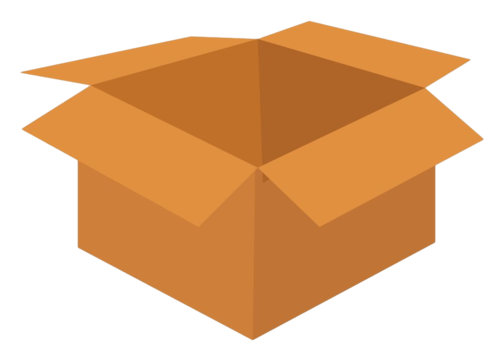
Passo a Passo:
Utilização do Aplicativo
1) Para baixar o aplicativo de contagem de estoque, é necessário acessar a loja de aplicativos (Play Store). e pesquisar o seguinte nome: Gestão Coletor de Dados.
Imagem (01) – Download do aplicativo.
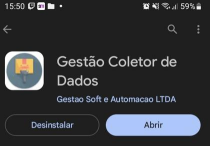
2) Após instalar o aplicativo e acessá-lo, uma tela de login será exibida, solicitando o CNPJ da unidade, usuário e senha, conforme imagem (02).
Imagem (02) – Login de acesso do aplicativo.
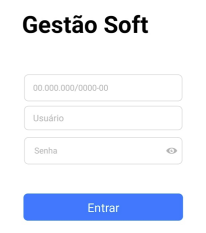
3) Logo após estar logado no aplicativo, ocorrerá a sincronia de itens, buscando todos os produtos cadastrados na base de dados da unidade (Imagem 3). Caso este processo não inicie automaticamente, deve-se clicar no botão superior “Sincronizar”.
Imagem (03) – Login de acesso do aplicativo.
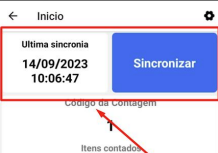
4) Após ter realizado os passos anteriores, podemos iniciar a contagem de estoque. Na tela inicial do aplicativo, localizamos um botão com o texto “Contar”, clicando nele será solicitada uma nova tela onde as unidades serão exibidas. O usuário deve selecionar a unidade e o depósito corretamente para prosseguir com a operação (Imagens 4 & 5).
Imagem (05) – Seleção de unidades.
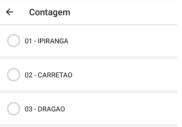
Imagem (06) – Seleção de depósitos.
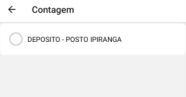
5) Adiante o aplicativo irá solicitar a confirmação referente as permissões de uso de câmera, é fundamental que o usuário clique em “Permitir” visto que é uma das funções básicas para utilização do aplicativo.
6) Após permitir a utilização da câmera, uma nova tela será aberta, onde será possível fazer a leitura do item através do código de barra (Imagem 7).
Imagem (07) – Leitura do código de barra.

7) Caso o procedimento número 6 ocorra corretamente, uma nova tela será exibida contendo as informações do item. Além de solicitar a quantidade de itens da leitura, também exibe as informações básicas do item (assim evitamos contagem de itens incorretamente).
8) O aplicativo permite também a contagem de itens que não possuem código de barra. Na tela de leitura, existe um botão com o conteúdo “Produto sem código”, e clicando nele acessamos uma nova tela onde é possível localizar o item desejado, conforme imagem (7 & 8).
Imagem (08) – Inserção de item sem código de barras.
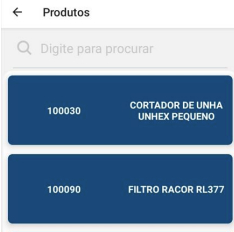
9) Após finalizado o processo de contagem de estoque, retornarmos a tela inicial do aplicativo e clicamos no botão “Produtos Contados” – Imagem (09).
Imagem (09) – Finalização de contagem.
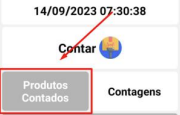
10) Na imagem 10, conseguimos verificar todos os itens que foram contabilizados durante a leitura. Não é possível fazer a exclusão os itens da contagem através desta tela, somente realizar a leitura e edição.
Imagem (10) – Produtos contados.
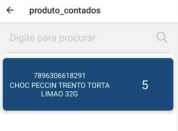
11) Após realizar a verificação da contagem, podemos clicar no botão “Finalizar Contagem”, presente na tela inicial do aplicativo.
Imagem (11) – Finalizar contagem.
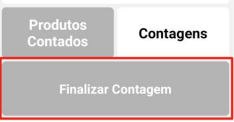
Portal Web do Gestor
1) Após finalizar a contagem, devemos acessar o portal onde iremos coletar o item que contém o registro da leitura dos itens através do seguinte link: Estabelecimento | Login (gestaosoft.com)
Imagem (12) – Portal Web.

2) Ao acessar a tela inicial (imagem 12 & 13), devemos clicar no menu “Contagens” presente na barra lateral esquerda. Após isso, deve-se clicar no botão “Buscar Todos” para que o portal liste todas as leituras realizadas.
Imagem (13) – Botão para baixar leitura.
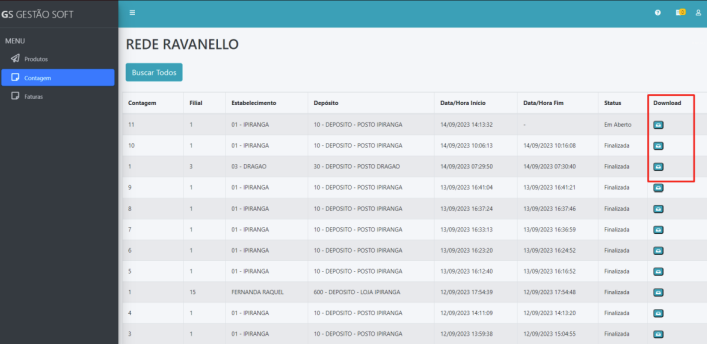
3) Após baixar o item desejado, ele deverá ter a estrutura de arquivo presente na imagem (14). Onde carrega o código, a quantidade e a hora de leitura realizada pelo aplicativo
Imagem (14) – Estrutura de arquivo.
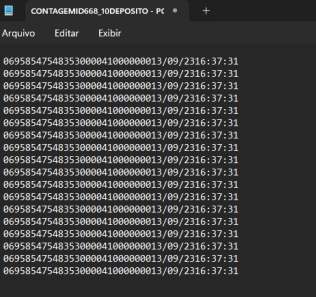
Através do portal Gestão Soft é possível realizar um controle específico dos itens e cadastros feitos para a base de dados da unidade. É possível realizar a sincronia de itens diretamente do portal web também, caso algum item tenha sido cadastrado recentemente.
Vale ressaltar tanto o acesso ao portal web, quanto os dados de acesso para realizar as leituras, foram repassadas diretamente para a gerência das unidades que já utilizam esta medida para realizar as contagens de estoque.
Por questões de segurança, solicitamos que o aplicativo seja instalado no celular da unidade, visto que não podemos garantir a segurança da informação caso os registros sejam realizados diretamente pelo celular particular dos colaboradores.
Importação para o AutoSystem
1) Após Download do arquivo no portal Web, seguimos diretamente para o módulo Gerencial do AutoSystem. A seguinte rotina deve ser acessada para importar a leitura: Gerencial -> Estoque -> Inventário (Imagem 15).
Imagem (15) – Rotina de registro de inventário
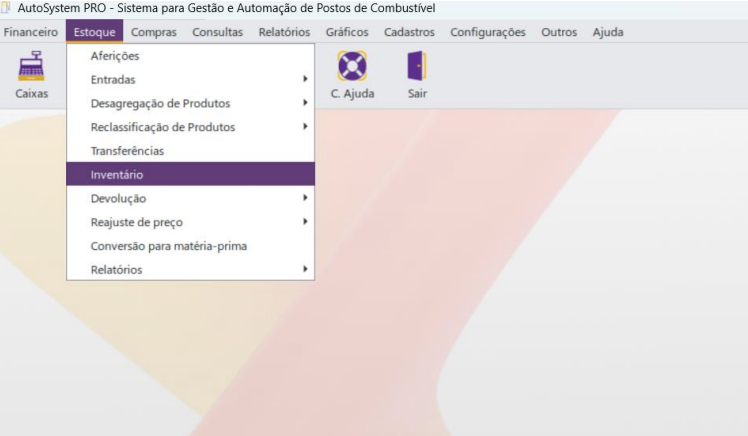
2) Preenchemos o campo “Registrar inventáro através do coletor de dados” (Imagem 16) e confirma. Após confirmar uma nova janela será exibida em tela questionando algumas informações do coletor. Em “Modelo” selecionamos a opção “Cipherlab”.
Imagem (16) – Registro de inventário apartir de leitura de coletor.
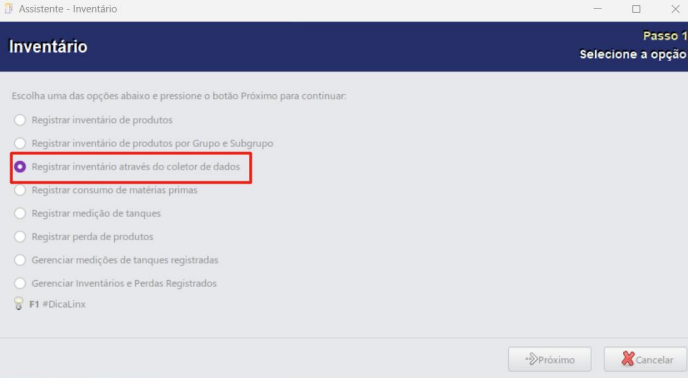
Imagem (17) – Seleção de modelo de estrutura de arquivo.
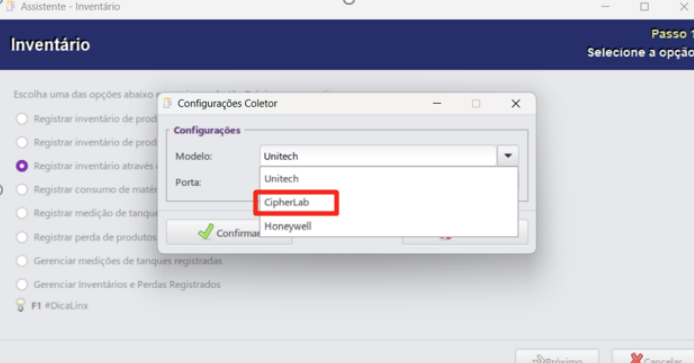
3) Após realizar o passo número 2, selecionamos a opção “Caminho” e selecionamos o diretório onde o arquivo foi baixado (imagem 18).
Imagem (18) – Caminho de diretório do arquivo de estoque.
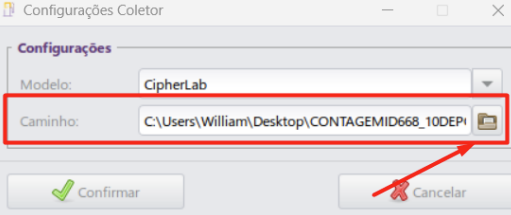
4) Em seguida, é necessário preencher os dados referentes ao depósito, responsável e turno pelo qual esta registrando esta leitura (Imagem 19). Após preenchidas estas informações, deve-se clicar em “Coletar Produtos” e ai todos os itens que foram lidos do arquivo serão exibidos em tela, tal qual suas quantidades. Caso ocorra algum problema com o item, ele não esteja aparecendo corretamente ou sua quantidade esteja incorreta, deve-se realizar o ajuste manualmente.
Imagem (19) – Ajuste de depósito e estoque.
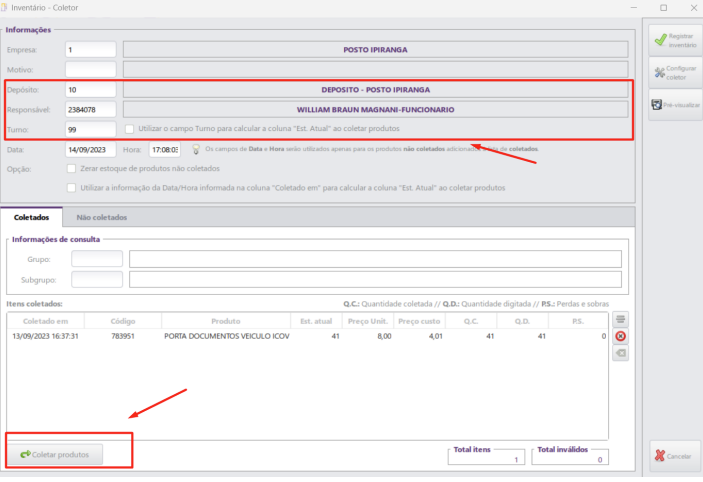
Imagem (20) – Conferência dos produtos.
5) A imagem (20) representa a tela onde deve ser feita a conferência dos produtos contados para que todos sejam importados ao estoque corretamente. Ao importar, devemos marcar a opção “Utilizar o campo Turno para calcular a coluna Est. Atual” e também a opção “Utilizar as informações de Data/Hora informada na coluna – coletado em – para calcular a Est. Atual”.
Imagem (20) – Conferência dos produtos.
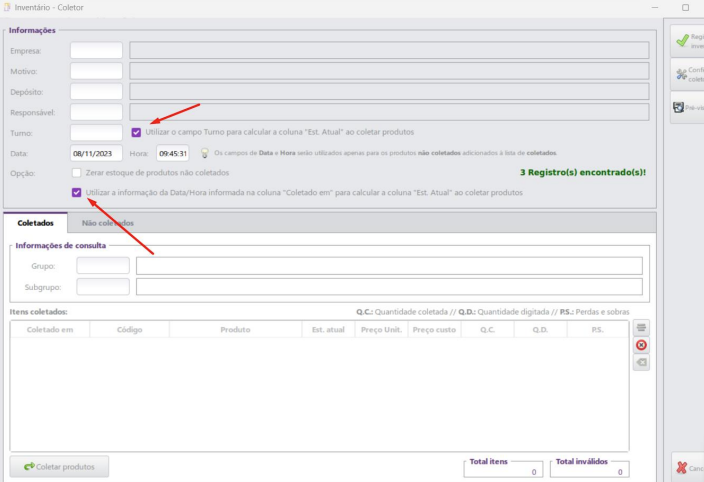
6) Após marcar estas opções, podemos clicar em “Registrar inventário”.
Imagem (21) – Finalização de inventário.
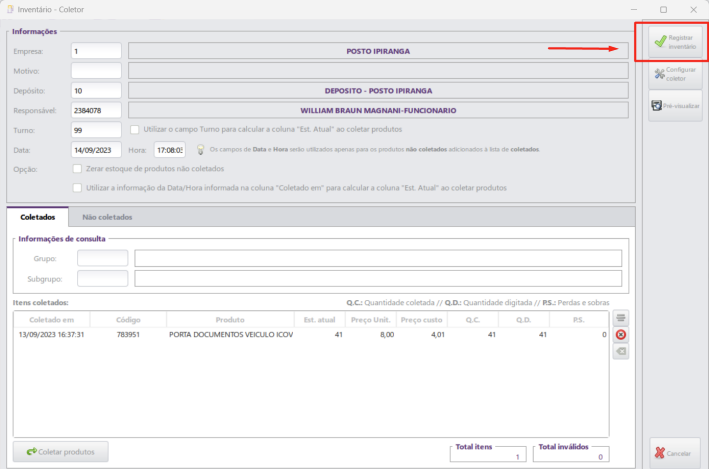
7) Ao seguir os passos acima, chegamos na etapa final da importação da contagem de estoque. Ao confirmar a importação, o sistema irá questionar se o usuário deseja emitir a nota de perca/sobra (ficando a critério do usuário), e também o relatório com o estoque novo/antigo.
Was this helpful?
0 / 0